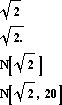| Первое знакомство с системой Mathematica 4.0 |
| Система Mathematica 4.0 представляет собой
одну из наиболее мощных интегрированных систем компьютеронй математики для персональных
компьютером, и предназначена как для символьных, так и для численных вычистений. Интерфейс
системы для работы на платформе Windows 95/98/NT организован очень удобно и понятен без
дополнительных разъяснений, если вы работали раньше с какими-либо приложениями для Windows.
Текст в рабочем окне системы представляет собой последовательность ячеек (cells). Каждая
ячейка ограничена справа квадратной скобкой. Ячейки могут объединаться в группы, что
указывается дополнительными квадратными скобками справа. Группа ячеек может быть свёрнута,
при этом на экране остаётся только первая ячейка группы, а на нижнем конце объединяющей
кобки появляется сплошной треугольник. Для того, чтобы развернуть группу, нужно
дважды щёлкнуть по объединяющей скобке. Если теперь опять там щёлкнуть, то группа свернётся. |
| Mathematica как калькулятор |
| Ячейки могут отображаться в одном из нескольких стилей (см. меню
Format/Style). Если ячейка имеет входной стиль (Input), то она может быть
выполнена (evaluated). Для этого следует установить в эту ячейку текстовый курсор
(завести в неё указатель мыши и щёлкнуть), и нажать Shift-Enter на основной клавиатуре
или Enter на цифровой клавиатуре. После выполнения ячейки ниже неё появляется одна
или несколько выходных (output) ячеек, содержащих результаты вычислений. |
| Упражнение 1: Выполните следующую ячейку. Должна появиться
выходная ячейка, содержащая число 4 |
| In[29]:= 2 + 2 |
|
| Между любыми двумя ячейками можно создать новую ячейку.
Для этого надо расположить между ними курсор, при этом он примет горизонтальную форму,
и щёлкнуть левой кнопкой мыши. После этого нажатие любой символьной клавиши
приведёт к возникновению там новой ячейки, в которой появится введённый символ. |
| Упражнение 2: Создайте ячейку
ниже данной, запишите в ней выражение 12+34 и выполните её. |
|
| Система Mathematica позволяет вводить математические выражения
в форме, близкой к их типографской записи. Арифметические операции записываюстя обычным образом,
для записи умножения используется символ * или пробел, например 2*2 или 2 2.
Для ввода надстрочных или подстрочных символов используется палитра
(palette) BasicInput. Щелчок мышкой по кнопке палитры приводит к появлению
символа в соответствующей ячейке. |
Упражнение 3: Освойте
использование кнопок палитры BasicInput. Наберите с её помощью выражение

и вычислите его (обратите внимание на пробел
между цифрами 3 и 9, означающий умножение).

|
|
| Mathematica может представить результат в
десятичной форме, причём практически с любым требуемым числом знаков. В
качестве примера выполните следующую ячейку |
| In[24]:=
| Sqrt[2]
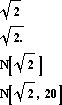 |
|
Упражнение 4: Вычислите значене
 с точностью 1000 знаков. Используйте символы
из палитры BasicInput. с точностью 1000 знаков. Используйте символы
из палитры BasicInput. |
|
| Объекты |
Всю информацию, вводимую при работе с документом,
можно грубо разделить на текст, не предназнеченный для математической
обработки, и совокупность выражений, каждое из которых обрабатывается
(выполняется) ядром системы. Именно выражения являются основным типом данных в
Mathematica
Выражения состоят из так называемых выражений атомарных
выражений, к которым относятся символы, числа и строки.
Символы - основные именованные объекты. Имя символа представляет собой
любую последовательность латинских строчны и заглавных букв (Mathematica
их различает!), цифр и знака $. Имя должно начинаться с буквы.
Числа в
Mathematica могут быть целыми, рациональными,
действительными и комплексными; Mathematica различает их
по стилю написания. Все типы чисел могут содержать сколько угодно значащих
цифр (лишь бы памяти хватило ^_^). |
| Символьные вычисления |
Mathematica может работать не только с числовыми
выражениями, но и с символьными формулами, что является её сильнейшим преимуществом.
В частности, она может выполнять различные алгебраические преобразования,
такие, как раскрытие скобок в алгебраических выражениях или наоборот разложение
на множители; она решает алгебраические уравнения и их системы; работает с
матрицами и тензорами; вычисляет производные и интегралы, решает дифференциальные
уравнения и их системы и т.п.
Несколько элементарных примеров таких
операций приведены в следующих ячейках. Выполните их и разберите, что именно
производится в каждой из них. |
 |
 |
 |
 |
 |
Упражнение 5: Выполните следующие задания:
a) приведите подобные слагаемые в многочлене  . .
b) разделите  на на  . .
c) раскройте скобки в выражении  . .
d) решите уравнение  . .
|
|
| Математические функции |
| Mathematica 4.0 содержит очень большой набор
математических функций. Одних только встроенных (built-in) более тысячи, а
есть ещё и функции в дополнительных модулях... Информация о них может быть легко
получена с помощью справочной системы. Перечислим только наиболее общеупотребительные.
Квадратный корень и экспонента могут быть записаны в обычной форме с помошью
палитры BasicInput. |
|
Аргументы в Mathematica заключаются в квадратные
скобки
Наименования всех встроенных функций начинаются с заглавной буквы |
| Упражнение 6: ln 2, sin 32, |cos 3π/2| с точностью 30 знаков |
|
| Помимо элементарных функций в системе есть больше
количество специальных математических функций |
| Графика |
Выполнение следующей ячейки приводит к построению
графика функции
 |
 |
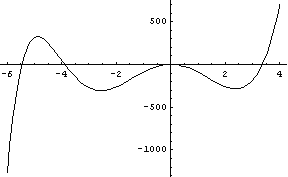 |
| - Graphics - |
|
| Аналогичным образом строятся трёхмерные графики
с помощью команды Plot3D: |
 |
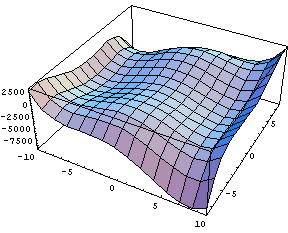 |
| - SurfaceGraphics - |
Упражнение 7: Постройте
графики функций
a) y=(1-2 Exp(-x)) Cos 5x, x [-6,6],
b) 
(обратите внимание на правильность записи
математических выражений, см. Математические функции) |
|
| Справочная система |
| Разумеется, возможности Mathematica 4.0
несравненно шире, чем это было показано в вышеприведённым простых примерах.
Если вы владеете английским языком (и даже если не владеете), то очень большой
объём информации о её возможностях вы найдёте во встроенной справочной системе.
Получить информацию о какой-либо команде системы Mathematica 4.0
можно, например, следующим образом. Выберите пункт меню Help/Help browser. В
появившемся окне наберите название команды и нажмите Enter. В нижележащем
окне появится справочный текст. Он заканчивается строкой Futher Examples.
Щёлкните по треугольнику слева. Появятся дополнительные примеры исплоьзования
этой команды. Для более сложных команд появляется только перечень групп примеров.
Каждая стока в этом перечне представляет собой свёрнутую последовательность ячеек. |
|
| Запись файла и выход из системы |
| Запись производится так же, как и в других приложениях
Windows. Для этого следует в меню File выбрать пункт Save as, и в появившемся
диалоге выбрать диск, папку и имя файла, нажать кнопку Save. Чтобы выйти из программы,
нужно выбрать пункт Exit в том же меню.
dnorlin
dns doctor
dnsmagical
dockbids
dogtrainingkit
doncasterconsulting
dongfengfibre
|

 с точностью 1000 знаков. Используйте символы
из палитры BasicInput.
с точностью 1000 знаков. Используйте символы
из палитры BasicInput.




 .
. на
на  .
. .
. .
.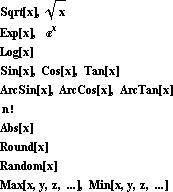


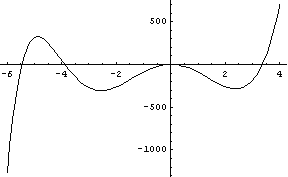

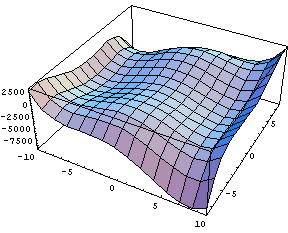

 .
. .
. и
и  в интервале 0<x<10.
в интервале 0<x<10.